Give your Instructors all the tools they need to easily manage their classes and students!
This 17 minute video previews the website from your instructor's perspective and shows how to take attendance, see enrollment info, provide reports, send emails, make phone calls, manage media and more.
See below the video for notes and script text.
This video is not mobile friendly.
In this video we look at:
- Account Details page with our own instructor links and below we have the enrollment info for our students
- Our Bio and Programs (category) page
- Program Details page with previous & next links / Attendance / Student Info & Reports / MEDIA / and below we can enroll our students if we want.
- This works well on any device - even small smart phones. It might be a good idea to let your students and parents know that you are using your phone for these tasks so they don't get the wrong impression when they see you on your phone.
- Attendance: On larger devices you can see all attendance dates / on smaller devices you have a simpler view
- notice holidays are not included here and as an instructor you can only take and edit attendance on the day of
- to edit past attendance you will need to ask an admin to do that for you.
- notice we have a new student today and we have one that quit
- notice we can add our notes and keys here and/or a link to our help page
- we can see birthday alerts and Attending (and can also show other info you want to see here)
- in this case we ask our parents to let us know if their students with be attending in person, remotely, or will be absent
- on the day of the class you can click the underlined date to set all as present then edit each one individually - Student Info & Reports: Again, on larger devices you can see all attendance dates / on smaller devices you have a simpler view
- this is easy to customize so it can show differently for your school depending on what you want
- we can show and hide all students or each student individually
- we have links that let us see and manage everything we need like student info / enrollments / reports / email / phone / print blank forms / send emails to those enrolled
- we can add reports for the group, for each student in this program, and for each student
- off screen I'm flipping the switches so reports and attendance will now show to our customers - MEDIA:
- here instructors and admins can add and manage your media and set them to be available to your enrolled students
Instructor Experience (unscripted)
Okay let's take a look at our Instructor Experience on 1danceschool.com - I'm going to log in as my instructor and you'll see that its the same as every other customer. I have all my information except I also have this added bit at the top: as an instructor you can take attendance see enrollment info provide report send emails make phone calls manage media and more. For help please start with Help for Instructors, where we have another page for that. See also your Bio and Programs which is where we're going to spend our time in this video today. You can also add information like your Hours and Payments where we can give the instructors ability to submit their hours and see their payments. You'll notice that below is the standard account details for any account - so to create an instructor you simply need them to create an account and if they have students they can add their students and you'll see their student enrollment info and all that below and then we go and we just give them instructor access so that works really well.
Let's get started so your bio and programs so as an instructor you're always going to start on your bio page and you're going to set it up with the sort by day and time that way when you scroll through them they're in order and if they're you just have to click on that to set that let's say it's Wednesday and my 4:15 class is just about to start. You'll see that because I am sorted by day and time my next class is next - that's at my five o'clock - and then my last class was last night. You'll see that my attendance is open and ready for me to go, so all I have to really do is click on this I'll set everyone to present and then I go through each one and say okay you're remote and you're absent and everyone else is here so we're all good. I want to point out right away you see that Jane Acro is underlined in yellow because you'll notice we haven't taken attendance for her, so she's a new student in this class. You'll also notice that we have birthday alerts so I can see that her birthday is tomorrow because it's green, her birthday was in the past because it's gray, and her birthday is today because it's in red. You'll notice that the gray background is she's no longer in this class. You can see we took attendance just recently and we'll also notice that we have "At" which is "Attending" where we give our parents the ability to go and tell us whether your students are going to be in person or Present, Remote, or Absent. So when you see your attendance, you can get to these programs, you just take your attendance and you get back to your class, you do what you have to do and at the end of the class you just click on the next and you do it all again.
Before I take attendance I want to show you what else is on this page, so you see that we have Attendance, we have Student Info & Reports, and we have MEDIA for Instructors & Admins. I also like to show you that this does work on a phone, so say for example you're working on an iPhone you can take your attendance here and you see that it just has the fields you need and all the links are big enough for your fingertips so you can take Attendance easily on your phones and small devices you'll also see that they contract and expand, show hide if you will, so same thing for Student Info & Reports - it all fits on the phone and all the links are big enough for my fingertips. MEDIA: say for example we have media in our classes, so I've uploaded the music for this class so I could click on that and I can download it or stream it and plug it into the stereo system in the studio and we can start listening to that and dancing to that and I can control it from my phone. Let's get out of phone mode. I'll show you what it's like too. You can go and add the New Media, but in this case, let's just edit one because all the fields are here it makes it quicker to go through. So here you give it a title, you can choose what type of media - it could be a meeting, music, picture, video, whatever you want. We also have one field I either put my URL or my code in here. Because it's an embed code for YouTube I just put the code in there and it already embeds it - the code's all set up for us. I could instead have an external link so whatever I put in there the full URL it'll open up in a new tab and we can open up our music or videos or instructions, documents, zoom meetings, whatever you want. We also can set up the ordering so if one is at the top, then two three four so you can sort them and can see what you want up top. For access, we can set it up so it's enrolled, so the students have to be enrolled in the program and logged in before they can see this information, and we could also set it instead for instructors and admins only so we could use this media just for us internally, like our choreography or any other notes we have.
Let's take a look at Student Info & Reports. I'm going to grow it so it's easier to see. We have a lot of information here so give me a second to go through it with you. At the very top we start off with the Report Intro so this is the report that we had for all students that are in this class, it could be a progress report if you wanted per se for everyone. We also have different types of reports so I'm going to show you the links I could add a report for Jane and I could add a general report for Jane, So the General Report is this student in this session we call it - you could call it the school year or semester or a term - and the Report Card is for the student in this class. So if I click on ADD this you'll see that it pops up, it fills in all the fields for me so it's already set up as a report for the program and the student, it enters the ids that I need, and it started the comment for me so I can just go and set that up really quickly. Let's go back.
Let's take a look at one in detail so Jane Recreational - I have all this information for her so we can take a look at all the different settings we have for her. So we have the student notes in here we have the family name so that would be the family's last name normally. Primary contact we can go and click on this and send an email and I'm using outlook so if I click on that it pops up an email. All I have to do is type my whatever I want to talk about and insert my signature and send it and we're good to go. Notice that it goes to this primary contact, it mentions the class name and the time, it's dear first name last name, about student's first name enrollment in the class and we include the program id so it's easy for us to keep track of all this stuff really quickly by email. If your device, like on a phone or even your computer, is set up to make phone calls you can click that and make the phone call right from here. Secondary contact if they provide this information it'll be here so you can see who they are whether the mother or father it shows you that to you you could send them an email or phone them as well, you can see whether they're designated as the emergency contact, authorized to pick up or not. Emergency contact we need that information so that will be in here as well. And notice that we also have customer notes so a customer can add notes to their account under their primary contact when they're setting up their account so it's nice to have that note in here too so we see everything. Instructors only: so we have the ability to take notes as instructors and admins internally. So this is never shared with the families but it's nice to share amongst instructors and admins so we can keep track of things here for each student as well. And then we have a Report Card so let's take a look at what that looks like so this one's already filled in for us. It's the report card we've got all the information we typed in there and then we also have other fields that we can set up. Every school is different, in this case we have Participation, Energy, Technical and we rate you, or mark you, by Excellent, Good, Satisfactory, or Needs Improvement. You could do these any way you want. You could have it as levels so that could be intermediate beginner advanced, you could have it as grades so it could be like a plus b plus or percentages. You can use these or not. You can customize them to be any way you want as well. You can also have Rank this is not something we would actually share with the families so you could rank your students if you want, you could also use it for positions in the choreography so you can see who's where. What's really nice is you can also go and sit down and enter all the awards they've been given or that you give them. And you just save and that will update on the next page.
So that's the reports and I'll scroll up and take a look at the rest of the information that's here. So we can go and take a look at all the information at a glance here. It's really nice to see how many hours a student is so Jane's only in this one class obviously. You don't remember what all these say because it's down below we have notes and a key so Hrs = hours per week this student is enrolled in. Next we have View Enrollments, so if I click on that, that opens up in a new tab and it shows me the enrollments exactly as the family sees it. I can't actually click on it because that's not in my account but I can see exactly what I need, what else they're in, and where they are, whether they paid their fees - as you can see they didn't pay their costume deposit yet. Age: so that's in years so it's nice to see the age of everybody here. I also have date of birth so there's year, month, day. You know I also have the birthday alerts here. Gender so female or male. We also ask our parents whether or not we're allowed to take Photos so if it says no it'll show. We also ask for Allergies or Medical alerts, medical conditions, medications they could be taking. If they say yes, it shows here, they're also asked to provide us with notes if they do have allergies or medications indicated, so we can click on that as an alert so we can see that we actually need to take a look at the student note here - instead of the regular info icon. And then we also have the attendance options and the total times they've attended, so we can see those totals here. We see the last date they attended and in this case we haven't seen the student yet so it's not applicable, but in this case we saw her last week.
The reports are here and the information we have here so that would be the report card this would be the general report. And this shows that we have instructor only notes. Let's go take a look at Jane's report card - doesn't matter whether I click on this or this - it's the same report. You'll notice that right now we're not showing the reports to families this is for admin and instructors only. And this is what a report card will look like so this gives us a chance to go through and set up all our reports, make sure we like the way they all look and then we can flip a switch and show them to the family so they can see what we've reported. And that is the Student Info & Reports.
So now let's go back and we'll actually take attendance and you'll see that this is actually really easy to do, only takes a couple of seconds. When you're on the day of, all you need to do is click on "Set all to make them Present" which makes it really quick so typically everyone's except for a few people are going to be present, so if I click on this it will go and set everyone present and refresh the page and I can go through the rest of them and, say Lynn your Remote, Brooklyn your Absent again - and you can see that it updates as we go. So we can just finish off the attendance and then we can go to the next class after the class is done. So let's scroll down one last time and I'm going to show you under the student info reports I also have some other links here that help me deal with things. So I have I can Print the Blank Attendance Sheet, so if I click that it opens up, creates a pdf and opens it up so that I have everybody in here. Say for example I can't do attendance online I could go and print this up, take attendance, hand it to the admin on the way out and that's all I need to do. The same thing with Sign In & Sign Out Sheets and Measurement Sheets - and again these are easy to customize for whatever measurements you want to take. We also have the ability to go send an email to the primary contacts that are enrolled - it won't send one to someone who's not enrolled anymore. So if I click on that, it's going to open up in my case I use outlook, it's going to open up my outlook email ready to go. It's got it to me, and then it Bcc everybody else who's in there, and it sets it up with the description and it puts my signature in there. So let's close that up so now, let's go take a look at my next class ... oh one last point is that notice that Jane Acro is no longer underlined in yellow because she's actually attended the class so that doesn't show anymore and Jane Recreational, who no longer attends this class, is underlined in gray.
Let's go take a look at my next class and you can see again I could just go take my attendance, I can see my student info and in this case you can see Jane Recreational is in this class so we moved her information over here. And now I'm just going to take a look at what it looks like from my own account. So as an instructor I also have my own students, I can show you right now my enrollments. As I showed you before, we're not showing the reports or attendance to our families. So I'm just going to change that on my other screen and update that. So now you're looking at enrollments without that information. I'm going to refresh and you'll see now it does show: the Student Reports is now here, it wasn't here before. So I can click on that and go and take a look at it - I will do that in one second. It also can show here if you want so there's my General Comments for that student in this session at the top and then for each class I can have the Attendance show, and I can have different color codes so green is you've only missed a few, orange is you've missed almost too many, and red is you have missed too many - you can set that up any way you want. It has your Progress Report or your Report Card and it shows for everybody so that's the Intro, and there's for just that one student. So it's all in here. Let's go take a look at the reports from a family's perspective now that we've enabled it and you'll see that I can actually have access to all the reports for all sessions. So this is a good example of one report for this year, and this would be the first one I received for this student, and the previous one.
And that's pretty much everything I wanted to show you when it comes to the Instructor Experience for today, so thank you for joining me. If you have any questions, by all means, give me a phone call, visit 1danceschool.com to see more and I'll be happy to show you how this could work for your school and set it up and get it working for you too. Thank you very much. Goodbye now.





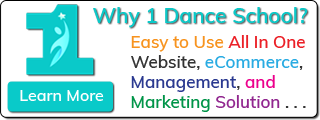
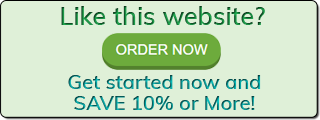
 click for directions
click for directions